
Microsoft 365 Migration Overview
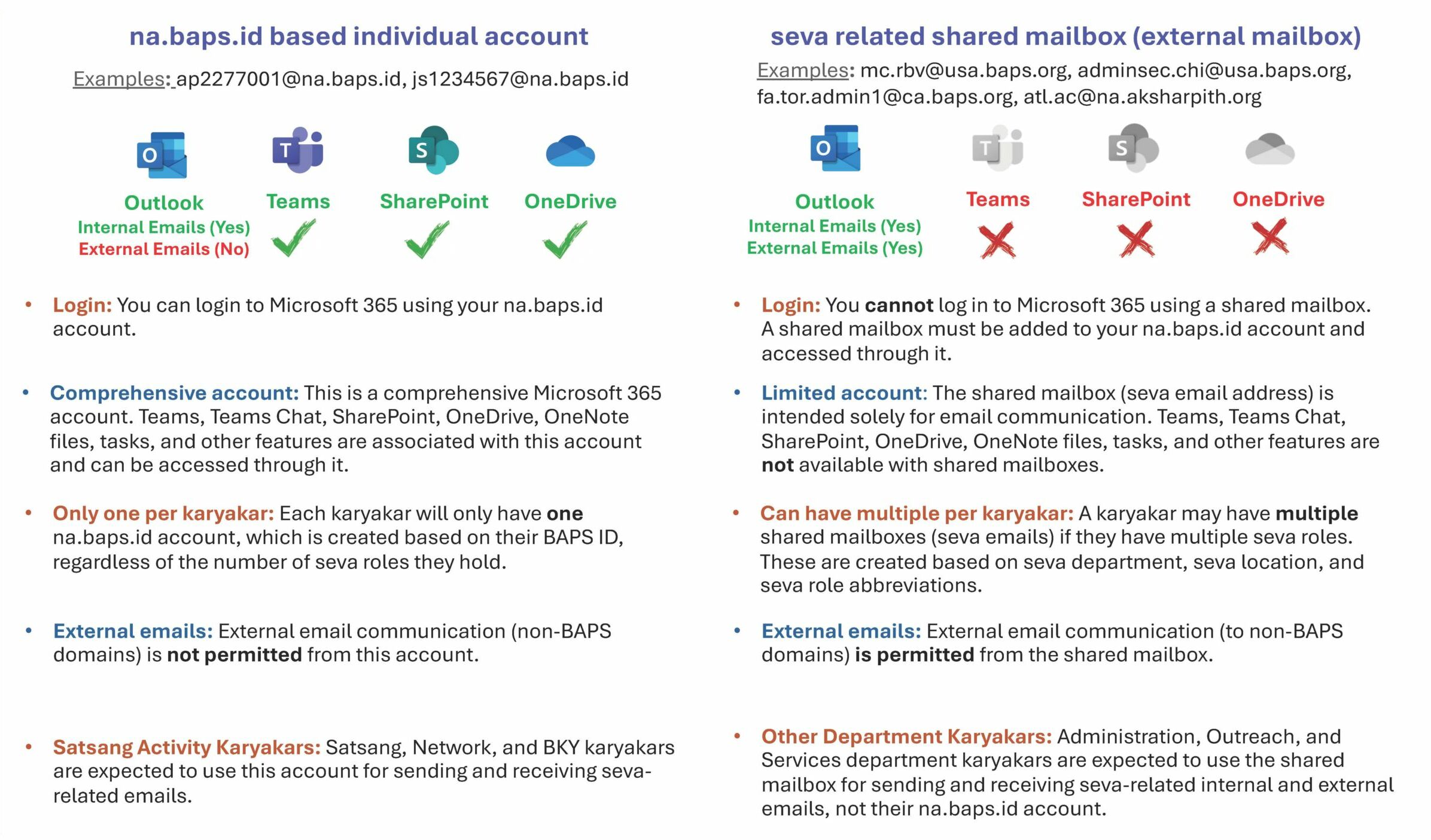
Instructions for How To Sign Out of Microsoft Applications: Click here to How to Sign Out of Microsoft Applications
Login Tutorial
Shared Mailbox Tutorial
If you have an email address with capabilities to email external domains (non-BAPS domains), please follow the instructions at the links below, or by watching the Video tutorials to add your email account as a shared mailbox to either Outlook on the Web, or to Outlook on your mobile device.
Export and Import from Old account
Export and Import Contacts
Go to the following link and follow the instructions for how to export and import contacts:
Export Calendar
Follow the instructions below to export your calendar(s) from your old account.
Here are the detailed steps to export your calendar in .ics format from Outlook on the web:
1. Open Outlook on the web: Go to office.com and sign in with your Microsoft 365 account.
2. Navigate to the Calendar: Click on the calendar icon in the bottom left corner to open your calendar.
3. Select the Calendar to Export: In the left pane, select the calendar you want to export. If you have multiple calendars, make sure the correct one is highlighted.
4. Open Calendar Settings:
– Click on the gear icon (Settings) in the top right corner.
– Select View all Outlook settings at the bottom of the settings pane.
5. Go to Shared Calendars:
– In the settings menu, select Calendar.
– Then, click on Shared calendars.
6. Publish the Calendar:
– Under the Publish a calendar section, select the calendar you want to export from the dropdown menu.
– Choose Can view all details to ensure all event details are included.
– Click Publish.
7. Get the ICS Link:
– After publishing, you will see two links: an HTML link and an ICS link.
– Copy the ICS link.
8. Download the ICS File:
– Paste the ICS link into a new browser tab and press Enter.
– This will download the .ics file to your computer.
Import Calendar
FAQs
To view older messages in Teams, go to the “Message History” tab. It’s specifically designed to help you locate previous conversations.
Image 1: Post history distorted

Image 2: Post history properly formatted in ‘Message History’ (message content hidden for security reasons)

Unfortunately, Apple Mail does not support Shared Mailboxes. Please use the Outlook app, which is compatible with Shared Mailboxes.
Currently, karyakars cannot use the Outlook app on their desktops or laptops. However, you can still access your emails using the Outlook app on your phone or tablet or by logging in through a web browser. Microsoft requires an additional software license to use the Outlook app on a desktop or laptop.
To prepare for seva changes, we recommend creating separate folders in your OneDrive for each seva. Store files related to each seva in their respective folders. When your seva changes, these folders can be easily transferred to the new karyakar’s OneDrive.
Files shared with you before the migration will need to be shared with you again by the karyakars who originally shared them. Kindly request them to re-share these files.
Files that were shared with you before the migration need to be re-shared by the karyakars who originally shared them. Please contact them to share the files again.
Follow these simple steps to send an email from your Shared Mailbox instead of your BAPS ID account:
- Access Settings: Click on the Settings icon (gear-shaped icon).
- Navigate to Mail Options: Select the ‘Mail’ tab in the settings menu.
- Update Compose Settings: Go to ‘Compose and Reply’, and enable the options ‘Always show BCC’ and ‘Always show From’ by checking the boxes.
- Change ‘From’ Address:
- When composing an email next time, click on the ‘From’ field (now visible).
- Select the Shared Mailbox address (in the format na.baps.org) instead of your BAPS ID (in the format na.baps.id).